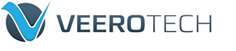
This account is currently suspended. Please contact our support department for more information.
© Copyright VeeroTech Systems, LLC | Web Hosting | WordPress Hosting | Reseller Hosting | VPS Hosting | All Rights Reserved
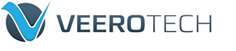
© Copyright VeeroTech Systems, LLC | Web Hosting | WordPress Hosting | Reseller Hosting | VPS Hosting | All Rights Reserved